그동안 하고 싶었던 깃허브 리드미를 드디어 간단하게 꾸며봤다.
나도 여러개의 블로그를 보면서 꾸민거라서 수정할 때 언제든지 볼 수 있도록 정리하려고 한다.
우선 리드미를 꾸미기 전에 가장 먼저 해야하는게 있다.
레포지토리 만들기
내 깃허브에 들어갔을 때 나의 readme가 보이기 위해서는 레포지토리를 생성하고 그 안에 리드미 파일에서 작업을 해줘야한다.

1. new 클릭

이제 본인의 깃허브 아이디와 동일하게 입력한다. 주황색 박스에 있는 것이 내 깃허브 아이디이므로 빨간 박스에도 동일하게 입력해준다. 나는 이미 만들어져있기 때문에 존재한다고 뜨고 있다.
그러면 이제 밑에 파란 박스에 고양이가 ✨special✨ repository 라고 소개해준다!
또한 밑에
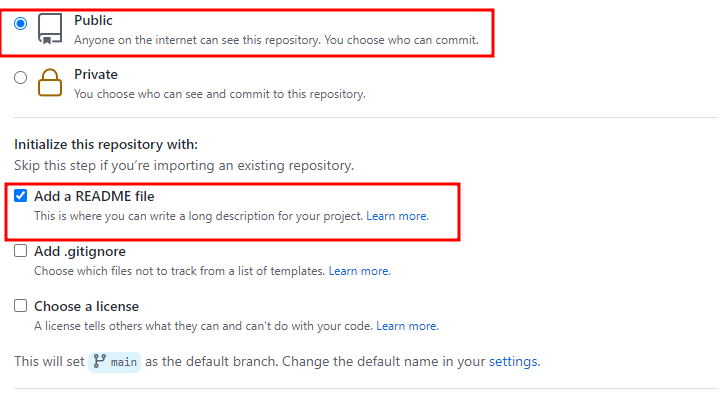
두 개를 모두 체크 해주고 밑에 초록색 박스의 생성하기 버튼으로 레포지토리를 생성해준다!
그러면 이제 아래의 요소들로 꾸미기만 해주면 된다!
위에서 만든 레포지토리를 들어가보면 readme파일이 있을 것이다. 빨간색 상자 안에 있는 연필 모양을 누르면 편집이 가능하다.
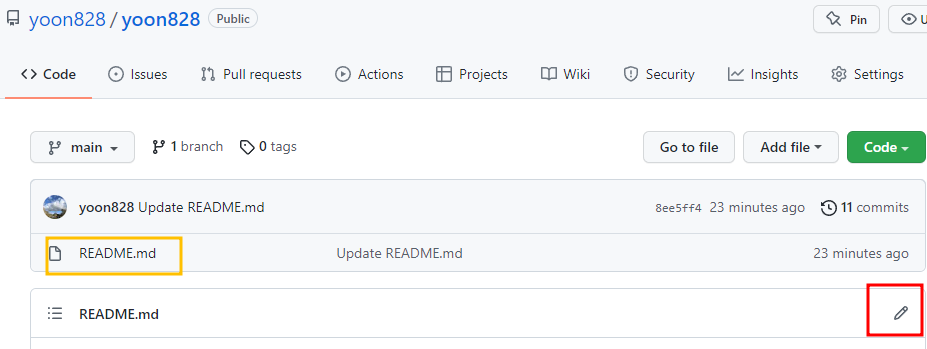
1. 뱃지(Badge)

이런 기술들이나 이메일, 인스타그램 등을 저런 식으로 표현할 때 사용한다.
사이트 1 : https://shields.io/
Shields.io: Quality metadata badges for open source projects
Love Shields? Please consider donating to sustain our activitiesYour BadgeStaticUsing dash "-" separator/badge/ - - Dashes --→- DashUnderscores __→_ Underscore_ or Space → SpaceUsing query string parameters/static/v1?label= &message= &color= Colo
shields.io
사이트 2 : https://simpleicons.org/
Simple Icons
2181 Free SVG icons for popular brands.
simpleicons.org
바로 사이트1에 가서 직접 입력해서 사용하는 방법이 있지만 다 영어라서 아마 처음 사용하는 사람들은 뭘 눌러야할지 모른다. 그래서 추천하는 방법은
미리 작성된 코드에서 특정 부분만 본인이 원하는 대로 수정해서 사용하는 것이다.
<img src="https://img.shields.io/badge/TypeScript-3178C6?style=flat&logo=TypeScript&logoColor=white"/>
노란색 부분 : 아이콘의 내용을 넣는곳 (본인 마음대로 설정)
파란색 부분 : 아이콘의 바탕 색을 넣는 곳
로고의 이름 : 아이콘의 로고를 지정해주는 곳. 사이트2에 가서 찾아넣어야 함.
ex) React 를 넣고 싶다면
1. 사이트2에서 react 검색
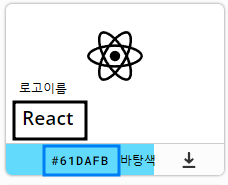
본인이 찾고자하는 아이콘을 찾으면 검정색 박스안에 있는 이름을 로고이름에 적어주고 밑에 색상은 위에서 파란색 부분에 적어주면 된다.

<img src="https://img.shields.io/badge/React-61DAFB?style=flat&logo=React&logoColor=white"/>

<img src="https://img.shields.io/badge/리액트-61DAFB?style=flat&logo=React&logoColor=white"/>
두 개의 차이점은 아이콘 내용이 다름
추가적으로
logoColor=white 부분은 바탕색이 흰색으로 설정할 경우에 본인이 글자 색을 다른 걸로 지정할 때 사용할 수 있다.
그리고 아이콘 모양에도 여러가지가 있는데
총 5가지가 존재한다. 본인이 원하는 스타일에 맞춰서 위의 코드를 수정해주면 된다.

https://img.shields.io/badge/</img src="React-61DAFB?style=flat&logo=React&logoColor=white"/>
굵은 색으로 표시된 부분을 원하는 스타일에 맞게 수정. 상자 안에 있는 부분으로 변경해주면 된다.
2. 백준 티어 넣기
https://github.com/mazassumnida/mazassumnida
GitHub - mazassumnida/mazassumnida: Github 프로필에서 boj 프로필을 이쁘게 보여주는 프로젝트
Github 프로필에서 boj 프로필을 이쁘게 보여주는 프로젝트. Contribute to mazassumnida/mazassumnida development by creating an account on GitHub.
github.com
기본 설명들이 적혀있는 주소이다.
여러가지 타입들이 있는데 그 타입에 맞는 것을 복사에서 사용하면 된다.

위와 같은 모양을 넣고 싶으면 빨간 박스에 있는 걸 복사에서 붙여넣기 하면 되고 다른 것들도 각 데모가 있는 것들을 위쪽에 보면 비슷하게 코드가 존재한다.
또한 {handle}이라고 적혀있는 곳에 본인의 깃허브 주소를 넣으면 된다.
[](https://solved.ac/yoon828990)<br/>
굵은 표시 된 부분을 본인의 깃허브 아이디로 변경!
3. 깃허브
방문자수
HITS
Easy way to know how many visitors are viewing your Github, Website, Notion.
hits.seeyoufarm.com
링크 접속해서

빨간 박스 안에 본인의 깃허브 주소 넣고
밑에는 색상 바꾸는 칸인데 색을 바꾸면 위에 예시가 바로 나오기 때문에 여러개 넣어보고 본인이 원하는 거 선택한다.
그러면 밑에 검정색 박스 3개가 있을 텐데 제일 처음 거를 복사해서 붙여넣기 해준다

가장 많이 사용하는 언어
https://github.com/anuraghazra/github-readme-stats
GitHub - anuraghazra/github-readme-stats: Dynamically generated stats for your github readmes
:zap: Dynamically generated stats for your github readmes - GitHub - anuraghazra/github-readme-stats: Dynamically generated stats for your github readmes
github.com
두 가지 버전

[](https://github.com/깃허브아이디/github-readme-stats)

[](https://github.com/깃허브아이디/github-readme-stats)
Github stats
https://github.com/anuraghazra/github-readme-stats

위와 동일한 깃허브에서 찾을 수 있다. 테마도 다양한데 테마를 바꾸고 싶으면 마지막 부분을 수정해주면 된다.
테마 종류

테마를 dark로 하고 싶다면 마지막 부분만 theme=dark 로 수정해주면 된다!
4. 헤더 및 푸터
https://github.com/kyechan99/capsule-render
GitHub - kyechan99/capsule-render: Dynamic Coloful Image Render
:rainbow: Dynamic Coloful Image Render. Contribute to kyechan99/capsule-render development by creating an account on GitHub.
github.com

- type : 어느 타입으로 할건지

- color : 배경색
- height : 높이
- section : 헤더로 할건지 푸터로 할건지
- text : 내용, 띄어쓰기를 하고 싶으면 %20를 사용해야한다. 예를 들어 "깃 허브"를 쓰려면 "깃%20허브"가 되어야한다.
- fontSize : 글씨 크기
- 그외에도 Desc, 텍스트 위치, desx위치 등 다양한 것들이 있다.
그래서 내가 만든 헤더는

이렇게 만들었다! 배경색은 매번 바뀌는게 좋아서 auto로 설정해놨다. 그리고 readme에서는 가로 길이가 짧게 보일 수도 있는데 실제로 적용해보면 잘 나오기 때문에 한번 저장해놓고 확인해보길 !
추가적으로)
readme에서 이모지를 입력할 때
https://gist.github.com/rxaviers/7360908
Complete list of github markdown emoji markup
Complete list of github markdown emoji markup. GitHub Gist: instantly share code, notes, and snippets.
gist.github.com
아래 주소에서 이모지 찾은 후 옆에 코드를 복붙해서 사용해야한다.
링크 걸고 싶을 때
어떤 것이든 링크를 걸고 싶다면 복사한것 양 옆으로 <a href="주소(url)"> 텍스트나 뱃지 </a>을 사용하면 된다.
ex) <a href="url" > <h3>:muscle: Problem Solving </h3> </a>
제목 분류 하고 싶을 때
우선 리드미에서는 # 또는 <h> 태그를 사용해서 제목을 넣을 수 있다.
실험해보니까 동일하게 나오는 것 같다.
# 한개
## 두개
### 세개
#### 네개
<h1>에이치원</h1>
<h2>에이치투</h2>
<h3>에이치쓰리</h3>
실행 결과

++) 만약 제대로 나오지 않는다면 위/아래를 한칸 띄어서 작성해보길
중간 정렬 하고 싶을 때
제일 처음에 <div align=center>
맨 마지막에 </div>를 넣어주면 된다!
그래서 완성된 나의 깃허브 README!
아직 공부하는 단계라 앞으로 조금씩 추가하면서 풍성하게 만들 예정이다!
'개발 공부 > 기타' 카테고리의 다른 글
| [python] 사용자 정의 이미지를 사용해서 인공지능 이미지 분류 모델 학습하기 (0) | 2022.09.23 |
|---|
![[Github] ReadMe 리드미 꾸미기 (및 매우 소소한 팁들)](https://img1.daumcdn.net/thumb/R750x0/?scode=mtistory2&fname=https%3A%2F%2Fblog.kakaocdn.net%2Fdn%2FbSRRh1%2FbtruModeNwp%2FkYjmDWiLdR81gTX44N6jT0%2Fimg.png)
